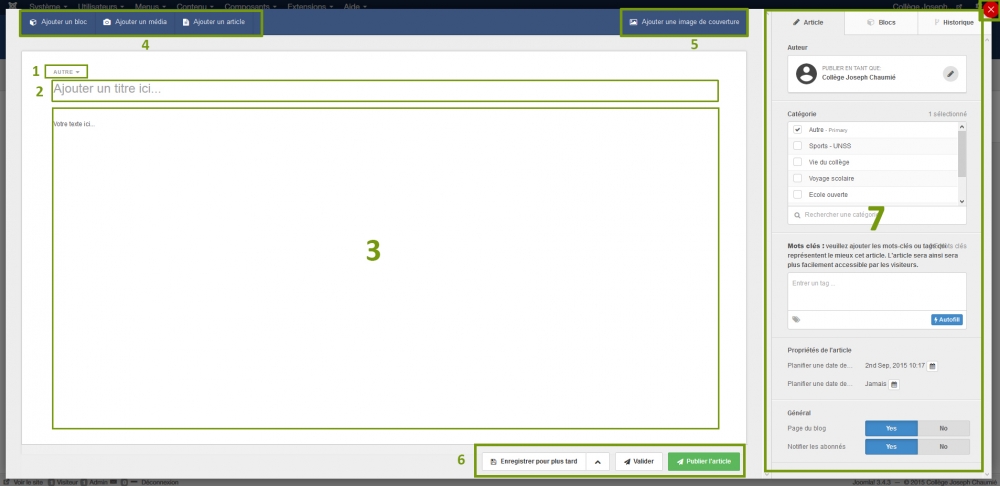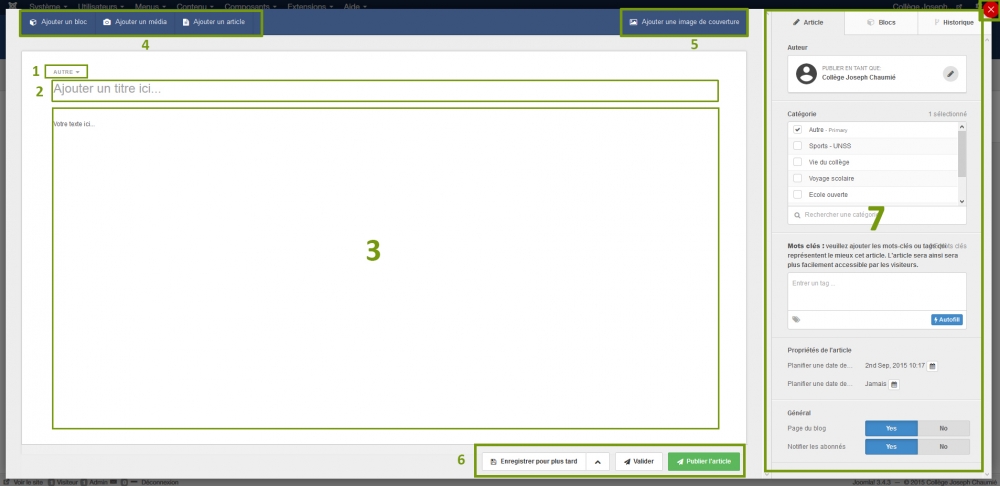Bienvenue dans ce tutoriel
Vous allez apprendre à utiliser l'interface pour écrire un article d'actualité sur le site du collège.
Bien que ça puisse paraitre difficile, le fonctionnement est plutôt simple et ressemble à l' interface d'édition de Microsoft Word ou Open Office.
Présentation de l'interface
- Zone 1 : C'est ici qu'on sélectionne la catégorie de l'article que vous voulez publier. (Par exemple: "Voyage scolaire", "UNSS"..)
- Zone 2 : Titre de l'article qui sera visible sur le site
- Zone 3 : C'est ici que vous aller mettre tout le contenu que vous souhaiter dans votre article
- Zone 4 : Barre d'outils principal de l'interface. C'est la base du contenu.
- "Ajouter un bloc" permet d'ajouter un "bloc" à votre article (Texte, titre, image, video etc.) on en reparle plus loin dans ce tutoriel.
- "Ajouter un media" permet d'ajouter une image, une musique ou une vidéo à votre article.
- "Ajouter un article" permet d'insérer un lien vers un article déjà publié sur le site.
- Zone 5 : C'est ici que vous allez mettre l'image principal de votre article. C'est cette image qui sera visible dans la page actualité et sur la page d'accueil en bas (les articles qui défilent). Elle doit être relativement grande pour une bonne qualité de rendu.
- Zone 6 : Enregistrer / Publier
- "Enregistrer pour plus tard" : Enregistrer en tant que brouillon. Vous pourrez l'éditer plus tard via votre tableau de bord. L'article n'est pas visible sur le site.
- "Valider" : Permet d'enregistrer une version de l'article. Les versions sont visibles dans la zone 7 onglet "Historique". On en reparlera plus tard dans ce tutoriel.
- "Publier / Soumettre / Mettre à jour l'article" : Permet de publier l'article si vous posséder les droits de le faire, Permet de soumettre l'article à une relecture par l'équipe d'administration qui le publiera, mettre à jour l'article si celui a déjà été publié/soumis.
- Zone 7 :
- Onglet "Article" : Toutes les informations et paramètres de l'article.
- Onglet "Blocs" : Paramètres du bloc et barre d'outils pour éditer le contenu.
- Onglet "Historique" : Affiche les différentes versions existantes de l'article.
Par où commencer ?
Vous connaissez maintenant les différentes zones de l'interface. Mais concrètement, comment mettre en forme l'article ? C'est parti !
Le titre
On commence d'abord pour rentrer le titre de votre article. Donc dans la zone 2 comme vu précédemment. Votre titre doit, dans l'idéal, illustrer les propos de votre article et être court. (3-5 mots)
La catégorie
La catégorie de votre article permet de classer les articles du site. Par exemple tous les articles sportif seront dans la catégorie "Sport-UNSS" tandis que ceux qui parlent du voyage en Angleterre seront dans la catégorie "Voyages scolaires". Si aucune catégorie ne correspond à votre article, alors choisissez "Divers". Vous pouvez aussi proposer l'ajout d'une catégorie aux administrateurs du site si vous pensez qu'il aura de futurs articles dedans.